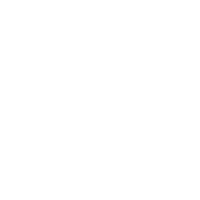为了提高我们的工作效率,BIM时代也需要巧用插件!我们所熟知的REVIT插件有橄榄山、建模大师、ISBIM模术师等等;
下面我们就以橄榄山机电模块为例来介绍一下可以帮助你解放双手,提高工作效率的十种命令!
1、橄榄山快模-免费版——楼层3D
做多层项目时,使用橄榄山中的楼层3D功能可以快速生成各个楼层的3D视图并且还可以根据需要设置上下裁剪的范围。
点击橄榄山快模里的楼层3D命令,在选项卡里勾选需要在三维里显示的楼层设置好上下分别需要裁剪的范围,点击确定即可。
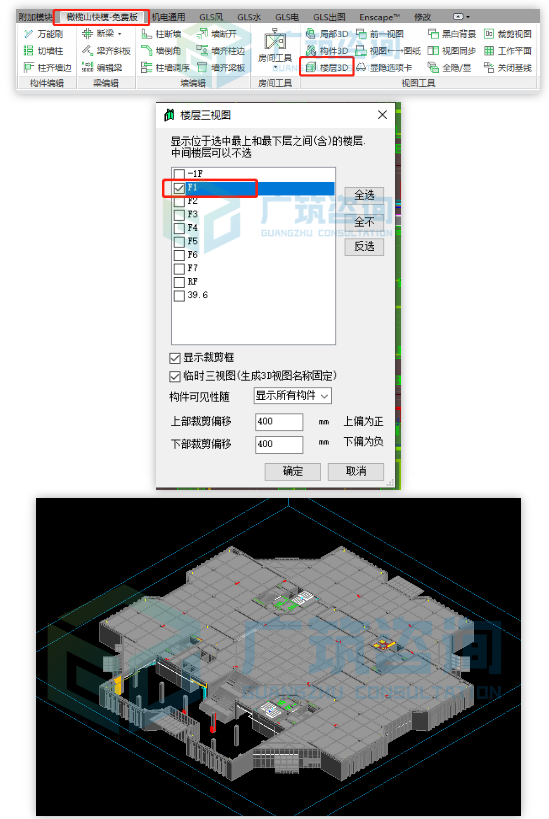
注:若勾选多个楼层时,将会生成连续的楼层3D视图,即最低楼层与最高楼层之间的所有楼层。
REVIT在三维视图的CUBE命令处点击鼠标右键,选择“定向到视图”→“楼层平面”也可以完成上述命令。
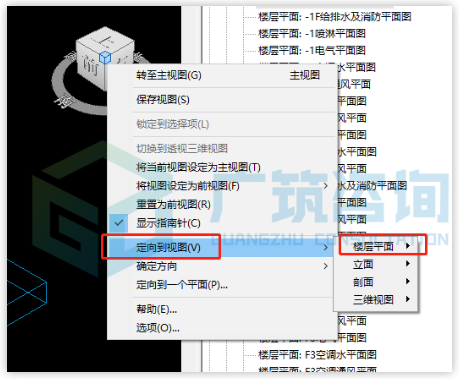
2、橄榄山快模-免费版——视图同步
在平面建模和调管综时想在三维同步了解管线情况?橄榄山中的视图同步功能支持多个已关联的视图同步放大或缩小,并且支持自定义选择需要同步的视图。
点击橄榄山内的视图同步命令,① 首先在选项卡里勾选择需要同步的视图(注:视图需要先打开才能选择),② 再点击下方的“平铺视”,视图就会以平铺的形式显示,③ 然后点击确定,在视图的左上角会出现一个“关闭视”按钮,这时候再来缩放我们主视图的大小则其他视图也会同步放大或缩小。(注:主视图是指使用该命令时所在的视图,若想切换主视图,只需点击需要的主视图即可)
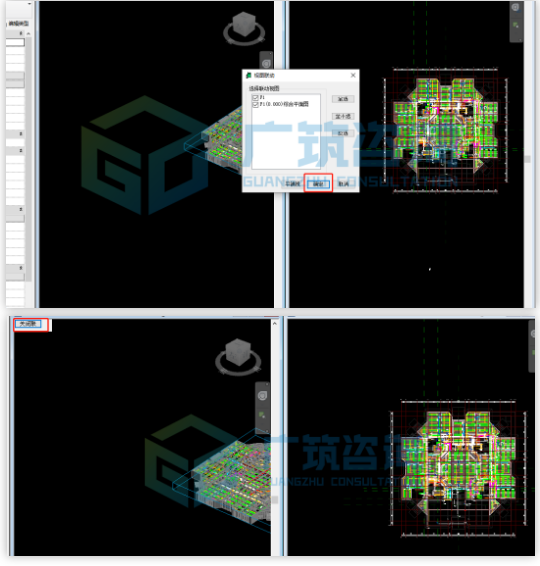
3、机电通用——CAD图块生构件
在放置图元构件时,如果构件少问题还不大,构件多将会带来很多麻烦,多做很多重复性的工作,还容易出现错放、漏放等错误。这时可以直接运用橄榄山中的CAD图块生构件命令。
① 选择CAD图块生构件命令,② 首先点击图块名称后的选择,选择CAD中对应构件的图元(选择后需按ESC或单击鼠标右键选择取消才能再次回到选项卡内),③ 并在下方设置好需要的对齐方式以及偏移高度,点击生成即可。
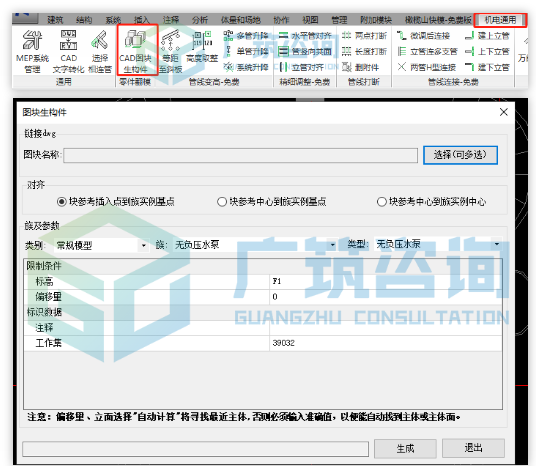
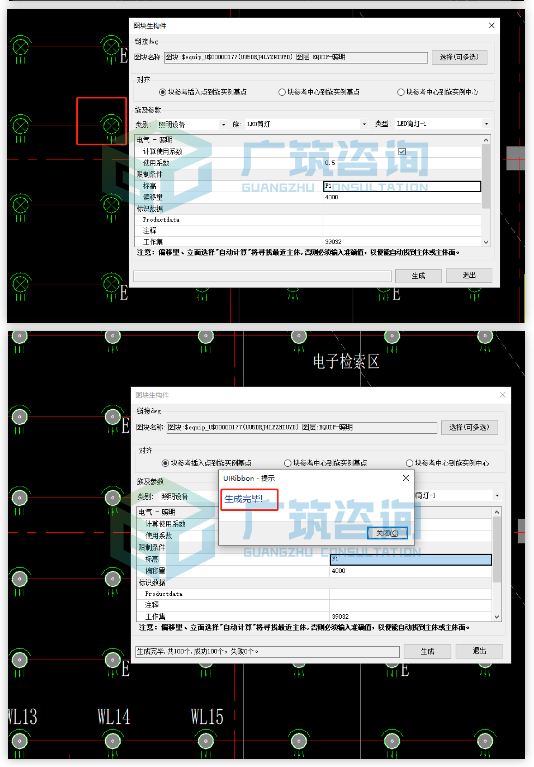
注:如相同的构件在不同的范围所需放置的高度不同,先在CAD中把不同高度的图元归类到不同的图层即可。
4、机电通用——万能连接
万能连接可将模型中的风管、水管、桥架等管线连接起来,并且可设定特定的连接方式以及角度来连接管线。
① 点击万能连接,选择管道的连接方式以及需要的角度之后,② 点击需要连接的管线,③ 再按ESC键或者按鼠标右键点击取消,管线就会根据我们设定的连接方式以及角度进行连接了。
注:该功能支持异面连接以及三管、四管连接。

5、机电通用——两点打断
REVIT自带打断功能还需要手动再删除,橄榄山的两点打断功能只需在管道上需要打断的位置依次选择两个打断的点,管道即可自动断开。
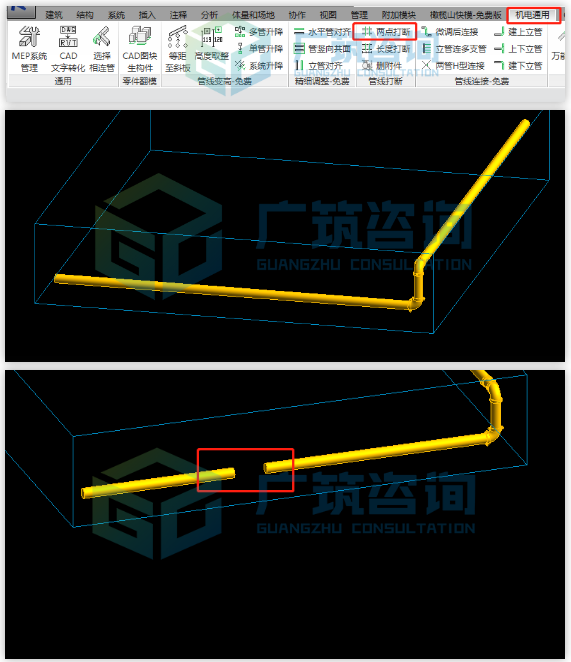
6、机电通用——智能翻弯
智能翻弯功能可以对模型中的需要翻弯的管线自定义设置翻弯角度、方向、距离等,并且支持同时翻弯多根平行管线。
① 点击智能翻弯命令,根据需求对选项卡里的偏移、翻弯方式、避让方向以及角度等进行设置,② 点击确认后选择管线需要翻弯的点即可。
注:若勾选“同时翻弯多根平行管线”命令,则可以按照上一次操作的翻弯管道对与之平行的管道进行相同的避让操作。
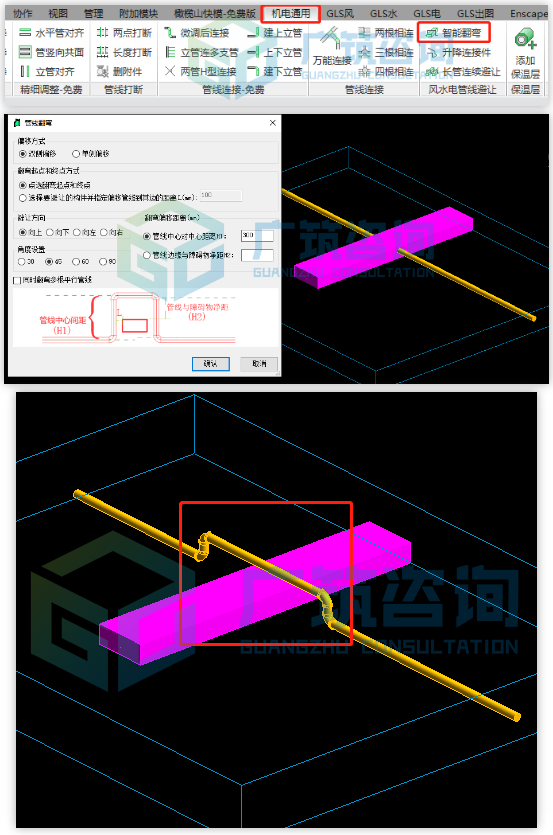
7、GLS水——支管变高
支管需要使用上、下三通改变高度时,你还在一个个手动调整吗?橄榄山支管变高功能可以轻松改变支管高度。
① 点击支管变高功能后,② 在选项卡里设置好支管需要调整的高度值以及角度、直径,③ 点击确定,④ 移动鼠标选择需要进行调整的支管即可。
注:支管调整完毕后还可连续多选择;调整完毕后按Esc键便可结束。
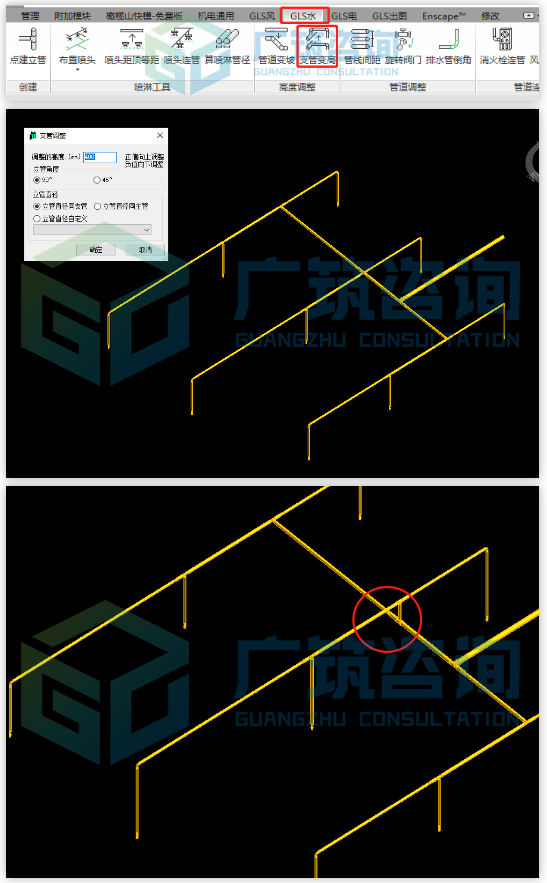
8、机电通用——智能开洞
不想手动绘制预留洞口而REVIT又无法使管线自动在墙、梁、板等构件上开洞?橄榄山的智能开洞功能来帮你。
① 点击智能开洞命令,② 选择需要开洞的结构(这里以墙上开洞为例),③ 根据需求选择管线是否在本模型、MEP类型、洞口尺寸、套管尺寸等限制条件,④ 点击确定后直接选择需要开洞的管线即可。
注:该功能需打开土建模型,链接机电模型。

9、GLS出图——平行管标注
出图时多根平行管道标注繁琐又杂乱?想要整齐标注步骤又太多?
① 选择橄榄山平行管标注命令后,② 点击继续执行标注,③ 选择管线需要的标注族(需对风、水、电三种都进行设置,否则会出现错误提示),在右侧设置横线位置以及标注间距,④ 设置好后点击确定,⑤ 然后选择需要标注的管道,⑥ 点击完成后,⑦ 选择适当位置单击鼠标左键来放置标注即可。
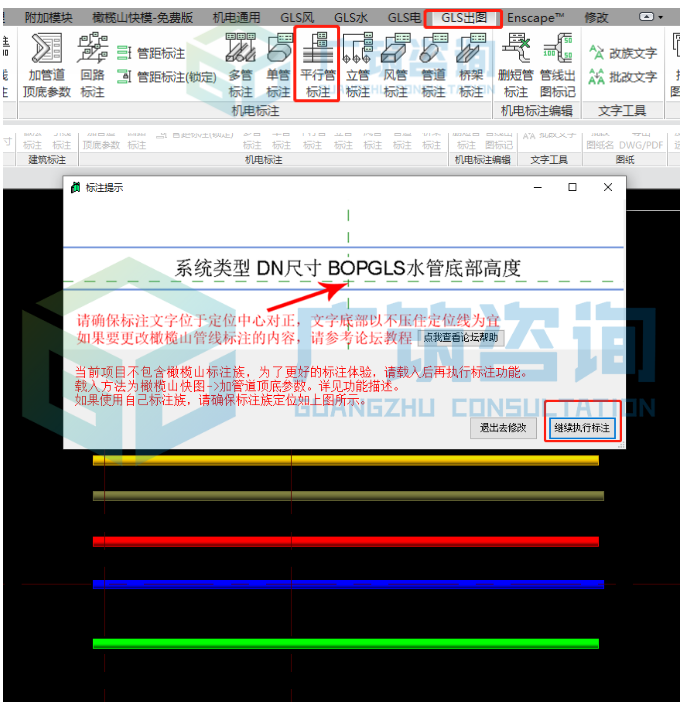
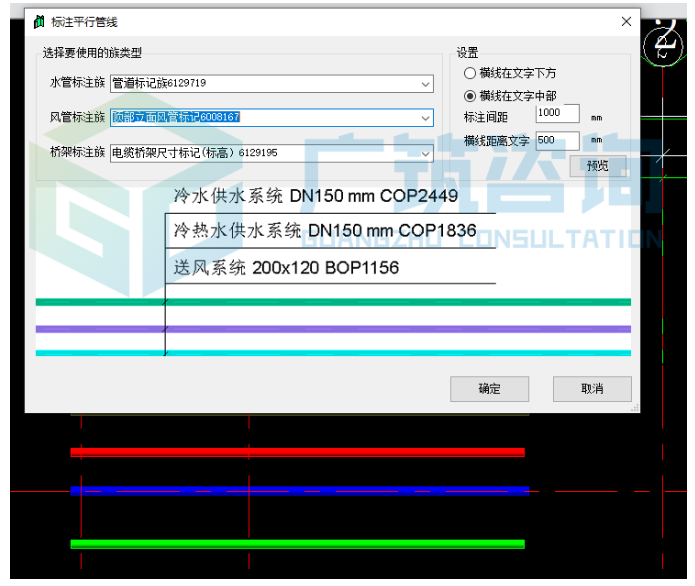
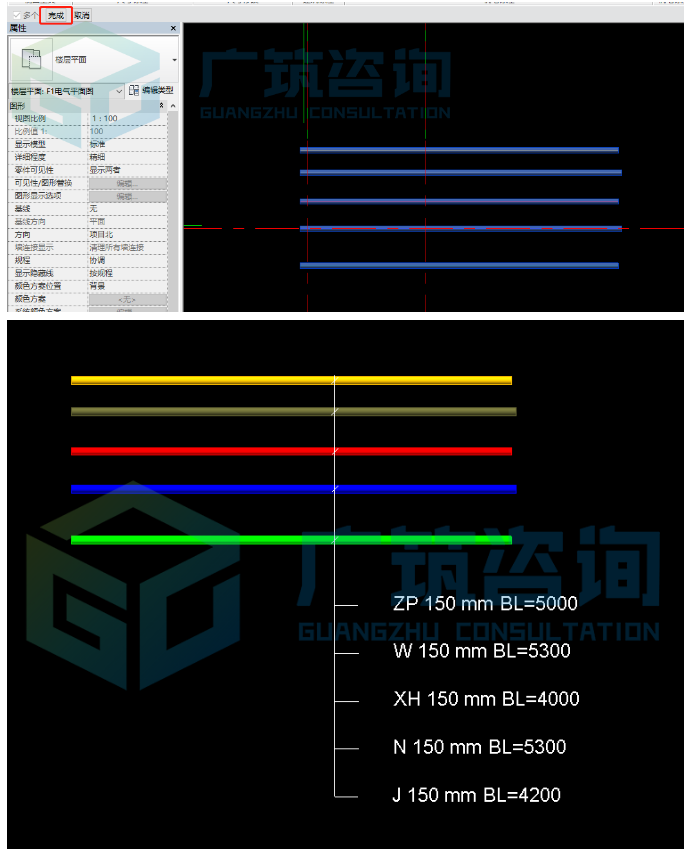
10、GLS出图——精细过滤
REVIT的过滤功能只能过滤到图元类别而不能过滤到类型,精细过滤可以根据类别选取到类型,同时还可以根据实例参数条件的过滤来精细过滤到某个实例。
① 点击精细过滤后,对话框左侧会显示当前项目中所有的族类别,② 单击每个族类别前面的加号可以展开当前族类别,并显示该类别下所有的类型。③ 对话框右侧提供了按照实例参数来进行过滤的选项(如管道可以按照管径进行过滤),对于已选中的实例参数,在“比较方法”选项中提供了“大于”、“等于”、“小于”和“包含”四种限定范围的条件。
④ 在弹出的对话框里选择构件的类型以及其所在的楼层,点击选择并标记后,⑤ 程序会在自动选择的基础之上为每一个选中的构件放置一个图钉标记,若不想其出现图钉,在设置好后,直接点击选择即可。

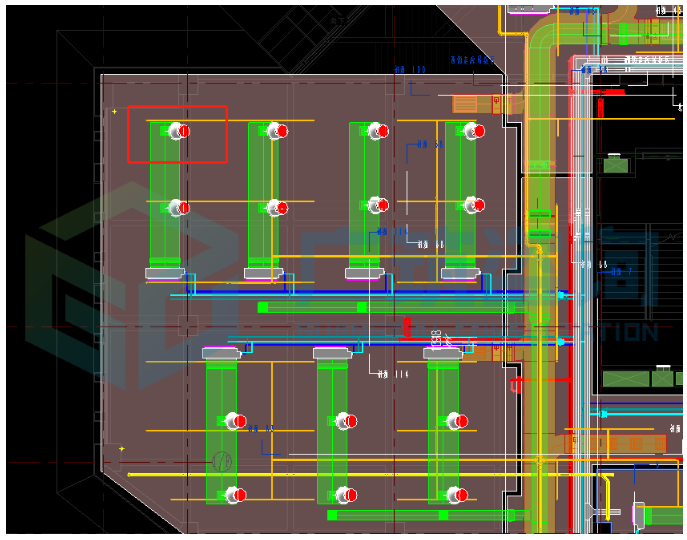
(责任编辑:奚雅青)
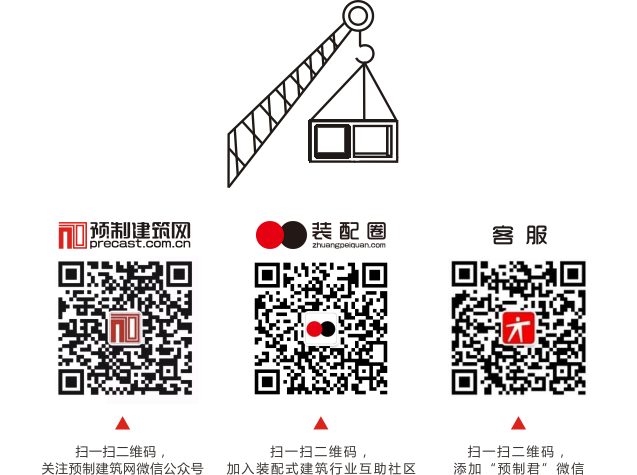
延伸阅读:
江东发展大厦项目BIM应用案例赏析 你建的BIM模型,为什么没有用? 重点来了,看BIM如何节约施工成本!(1) 凡本网注明“来源:预制建筑网”的所有资料版权均为预制建筑网独家所有,任何媒体、网站或个人在转载使用时必须注明来源“预制建筑网”,违反者本网将依法追究责任。 (2) 本网转载并注明其他来源的稿件,是本着为读者传递更多信息之目的,并不意味着赞同其观点或证实其内容的真实性,请读者仅作参考,并请自行核实相关内容。其他媒体、网站或个人从本网转载使用时,必须保留本网注明的稿件来源,禁止擅自篡改稿件来源,并自负版权等法律责任,违反者本网也将依法追究责任。 (3) 如本网转载稿涉及版权等问题,请作者一周内书面来函联系。
[责任编辑:Susan]